Trovi che ogni versione di Lightroom sia sempre più lenta, indifferentemente da quanto sia nuovo e potente il tuo computer?
Se ami editare in Lightroom ma odi quando le prestazioni calano drasticamente. Qui di seguito troverai una serie di consigli per migliorare le performance del tuo lightroom.
Consigli che arrivano da diversi anni di esperienza, un corso specifico sulla gestione ottimale di Lightroom e dei suoi cataloghi, con Marianna Santoni, che ha scritto la prima guida di lightroom.
Considera che ho un catalogo da oltre 190.000 foto (vedi immagine qui sotto) che funziona ottimamente e che non mi da problemi di lentezza.
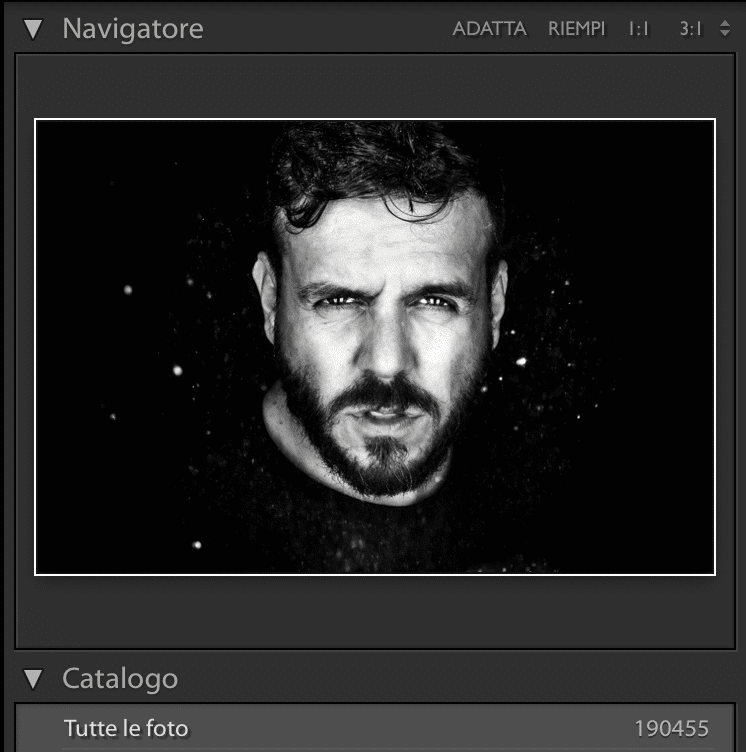
Riepilogo Articolo - Luca Cazzaniga
Come avere un lightroom più veloce
Mi ricordo che in quel corso ho imparato il valore dell’uso corretto dei software, non mi capacito di come ci si accontenti di usare un software che non funziona al meglio oppure si cerchi alternative, che probabilmente nei primi periodi funzioneranno alla grande, ma piano piano si “impianteranno” se non usati come si deve.
Ecco 10 consigli per velocizzare Lightroom e farvi tornare a sentire la brezza della velocità durante il vostro editing.
- Sistemi compatibili e dispositivi compatibili: Windows / Mac / Linux / Android/TV/PC/Laptop/Ps4/Xbox
- Versione Aggiornata: Utilizzando una combinazione di strisce di logo specchiate e design antiscivolo , gli angoli arrotondati del contenitore sono più adatti per essere tenuto in mano
1. AUMENTA LA CACHE ACR
La cache è in sostanza la memoria ad accesso rapido che Lightroom utilizza per caricare le foto e i ritocchi, ciò significa che una memoria più grande gli permetterà di immagazzinare e richiamare queste informazioni molto più rapidamente senza effettuare di nuovo il processo per ogni file.
Questa impostazione è forse la modifica migliore che si possa fare a Lightroom per utilizzare al meglio le risorse del tuo computer. Di norma l’impostazione è settata su 5 GB, aumentala a 15-20 GB darà a Lightroom molto più spazio per respirare e ti permetterà di scorrere le immagini molto più velocemente. Puoi trovare questa impostazione in Preferenze -> Prestazione File.
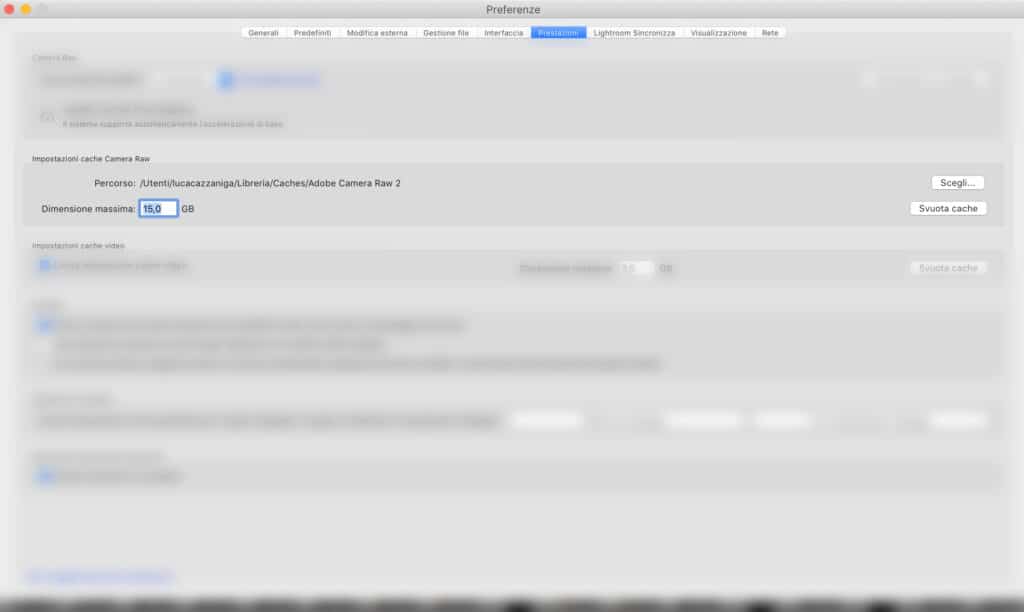
- SCHERMO DA 24 POLLICI: monitor da gaming VA con frequenza di aggiornamento a 165Hz di 1ms, risoluzione 1920x1080 FHD e AMD FreeSync Premium per un gameplay fluido
- OTTIMIZZAZIONE DELL’IMMAGINE: le tecnologie HDRi, Light Tuner e Black eQualizer di BenQ ottimizzano la qualità dell’immagine per una giocabilità migliorata
2. MOSTRA ANTEPRIME STANDARD IN IMPORTA
Vedi l’anteprima dei file che Lightroom genera e mostra nel modulo sviluppo per ognuno dei tuoi file.
Più grande sarà l’anteprima, più dettagliata verrà mostrata la foto. Se cambiando foto hai notato un file sfocato, poi alcuni secondi di caricamento, e poi un’immagine vivida, quello è Lightroom che genera l’anteprima nelle dimensioni corrette per il tuo monitor.
Se imposti il rendering dell’anteprima in importa su 1:1 (la più grande), puoi saltare questo passaggio ogni volta che passi a una nuova immagine.
Questo allungherà leggermente il processo di importazione, ma ne varrà la pena per quando dovrai effettivamente editare le tue immagini, quindi puoi anche andare a prendere un caffè e lasciare che il tuo file importante finisca di essere elaborato.
Io utilizzo le anteprime 1:1 su tutti i miei computer, nel catalogo principale (più sotto ti darò più dettagli) .
In fase di importazione nella barra a destra, in alto, troverai il menu gestione file. Imposta la dicitura Genera Anteprime: 1:1 (una volta settato, rimarrà sempre così finché non lo cambierai).

3. UTILIZZA LE ANTEPRIME AVANZATE
Le anteprime avanzate sono dei file di medie dimensioni che ti permettono di lavorare le foto senza avere il file originale a disposizione.
Sono file separati che ti permettono di modificare le tue foto anche quando il file raw non sono presenti, come ad esempio se li conservi in un hard disk esterno e lo disconnetti.
Il bello delle anteprime avanzate è che vengono caricate e processate molto più velocemente di quelle delle dimensioni normali.
Puoi effettuare tutte le tue modifiche ai file in anteprima avanzate e poi collegare l’hard disk esterno e sincronizzare tutto con le dimensioni originali per esportarle.
Io utilizzo le anteprime avanzate sui file che lavoro in un determinato momento e che necessitano di essere lavorate per diversi giorni (ad esempio le foto selezionate di un matrimonio, o di una sessione di fotografia food).
- 【Braccioli regolabili a 90°】 I braccioli regolabili consentono di spingere la sedia sotto la scrivania per risparmiare spazio. O quando vuoi riposare le mani, i braccioli imbottiti possono sostenere perfettamente i gomiti e fornire supporto alle spalle e alla parte superiore del corpo.
- 【Schienale ergonomico】 Lo schienale ergonomico si adatta alla curva naturale della parte bassa della schiena, consentendoti di rimanere concentrato e rilassato prevenendo il dolore alla colonna vertebrale. La parte posteriore in rete di poliestere premium mantiene il tuo corpo fresco e confortevole consentendo un flusso d'aria continuo.
Oppure le uso su un computer di qualche anno che uso per sessioni esterne, così da non rallentare non poco l’elaborazione dei file nelle dimensioni originali della mia Canon. Puoi generare le anteprime avanzate in importa proprio come le anteprime 1:1, o puoi generarle quando vuoi nel modulo Libreria.
IMPORTANTE: una volta finito di lavorare le foto, ricordati di eliminare le anteprime avanzate che occupano tanto spazio.
Puoi attivare le anteprime avanzate in fase di importazione oppure cliccando nella barra laterale destra, il riquadro a fianco della dicitura “foto originale“

Una volta cliccato si aprirà una finestra che ti chiederà di generale l’anteprima avanzata

Una volta generata l’anteprima avanzata a sotto l’istogramma troverai la scritta originale + Anteprima avanzata (se l’originale è contenuto in un HD e l’Hard Disk è collegato al computer)

Per eliminare l’anteprima avanzata, potrai cliccare nuovamente sulla rettangolo a fianco della scritta originale + Anteprima avanzata e si aprirà la finestra per la conferma.

Se invece devi generare più anteprime avanzate o rimuovere più anteprime avanzate, basterà selezionare le foto e poi sempre sotto l’istogramma premere il rettangolo (vedrai un numero a fianco del rettangolo che indica il numero delle fotografie selezionate.
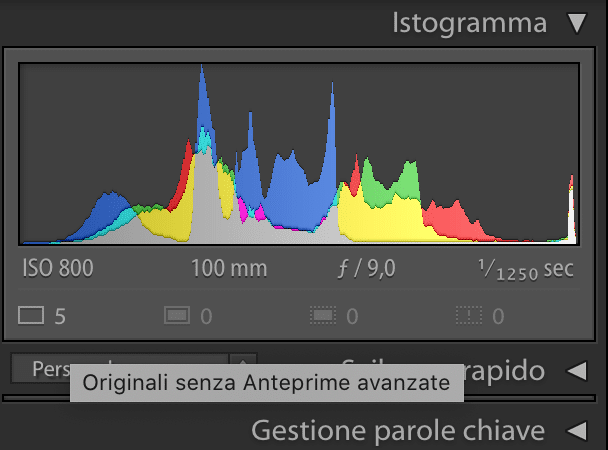
4. OTTIMIZZA IL TUO CATALOGO
Il tuo catalogo è in pratica una lunga lista di tutte le tue fotografie e tutti i ritocchi che hai fatto finora e include l’organizzazione delle cartelle, i nomi, la classificazione, e ogni altro parametro che puoi modificare in Lightroom.
Come puoi immaginare, le cose possono diventare confuse in poco tempo, specialmente quando il catalogo cresce a causa delle migliaia di foto.
Questa opzione scorrerà attraverso il tuo catalogo e lo pulirà, permettendo a Lightroom di leggere e scrivere informazioni molto più velocemente.
Pensalo come una deframmentazione di Lightroom, per pulire tutto il disordine e liberarsi dai file inutili.
Per fare ciò, vai in File -> Ottimizza Catalogo e lascia che il software faccia il suo lavoro.
- Sfrutta il potenziale dell'IA generativa utilizzando le versioni complete di Lightroom (desktop e mobile), Photoshop (desktop e iPad) e Lightroom Classic (desktop)
- Modifica le tue foto con Lightroom e rimuovi tutto ciò che desideri con la nuova funzione di rimozione generativa guidata dall'IA; successivamente, trasformale su Photoshop con gli strumenti di IA generativa offerti da Adobe Firefly
5. UTILIZZA LA TUA SCHEDA VIDEO PER PROCESSARE I FILE
Le schede grafiche moderne hanno un’elevata capacità computazionale, specialmente quelle con molta RAM.
Se hai una scheda video dedicata, questa opzione può alleviare la CPU da un po’ del carico e distribuirlo alla GPU per farle lavorare insieme e rendere il lavoro più veloce.
Questo può rendere gli strumenti come il pennello di ritocco molto più fluidi e velocizzare il modulo sviluppo in generale.
Questa opzione si trova in Preferenze -> Prestazioni.
Se hai un computer o laptop vecchio senza un’unità grafica dedicata, potrebbe essere meglio lasciare questa opzione nella scelta automatica (come faccio io sul mio vecchio Macbook Air).

Se invece hai un computer che supporta al meglio la GPU, sfrutta al meglio questa opzione

- Questo prodotto usato non è certificato Apple, ma è stato ispezionato, testato e pulito professionalmente da fornitori qualificati Amazon.
- Non presenta imperfezioni estetiche visibili tenendo il prodotto a una distanza di 30 centimetri.
6. USA AL MEGLIO I CATALOGHI
Come accennato prima, i cataloghi sono il posto dove sono inglobate tutte le informazioni. Spesso in rete si consigli di creare un catalogo per ogni evento o un catalogo nuovo ogni anno, un catalogo nuovo per ogni esigenza.
Partiamo dal principio, io uso un solo catalogo principale e due micro cataloghi d’appoggio.
Te lo ripeto il mio catalogo ha più di 190.000 immagini e funziona benissimo.
Il catalogo principale è settato con:
- Lato maggiore Anteprime Standard: 1024pixel
- Qualità Anteprime: Alta
- Elimina Automaticamente: Mai
Come gestisco i cataloghi
- Importo sempre le foto nel catalogo principale
- Selezione le foto che mi servono da lavorare sul portatile (per diversi motivi, magari sono in viaggio, lavoro in esterno, lavoro in Smart Working non dalla mia abitazione) e le importo in un catalogo dedicato al lavoro in mobilità
- Una volta finito di lavorare le foto esporto le foto interessate in un catalogo e le importo nuovamente nel catalogo principale. Così ho sempre il catalogo Master/Principale aggiornato.
Per esportare le foto interessate in un catalogo, basterà selezionarle e poi andare nel Menu: File –> Esporta come catalogo
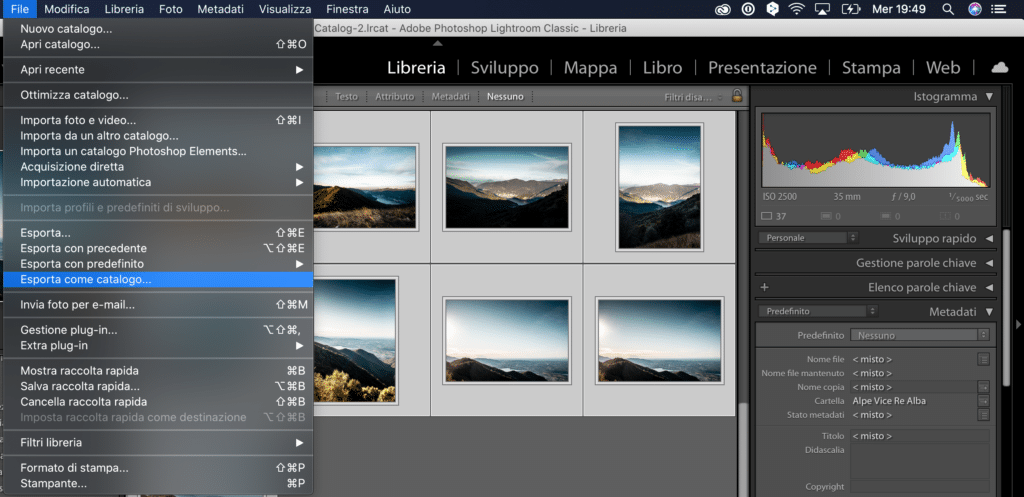
Una volta cliccato su Esporta come catalogo si aprirà una finestra dove dovrai inserire il nome del catalogo (io lo rinomino in modo intuitivo, ad esempio con il nome di un determinato lavoro se sono foto di lavoro o con un nome di un determinato viaggio se sono foto di un viaggio o come meglio credi) Selezione Esporta file Negativi e includi anteprime disponibili (in questo caso non esporto/genero anteprime avanzate)
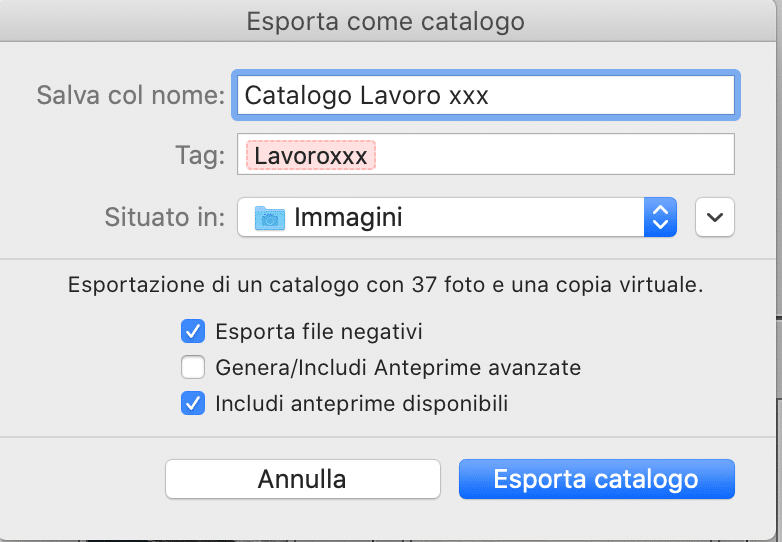
Lightroom esporterà il nuovo catalogo.
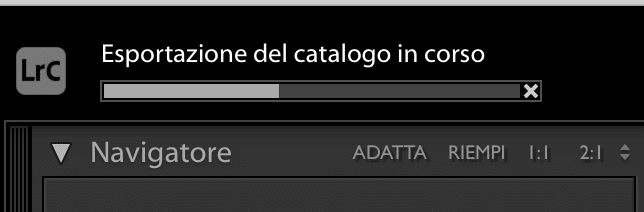
Che andrò ad importare nel catalogo sul portatile così da poterlo lavorare.
Dal menu File–> Importa da un altro catalogo
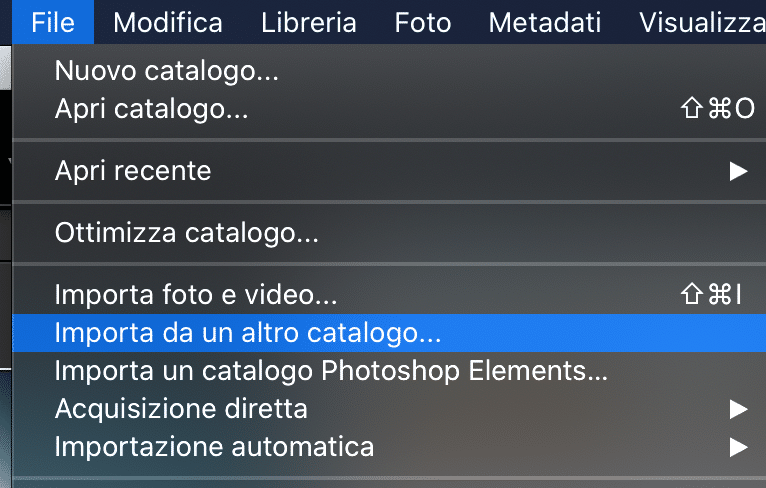
Si aprirà una schermata e andrò a selezionare, all’interno della cartella che lightroom mi ha generato il file .lrcat (che sta per Lightroom Catalogo)
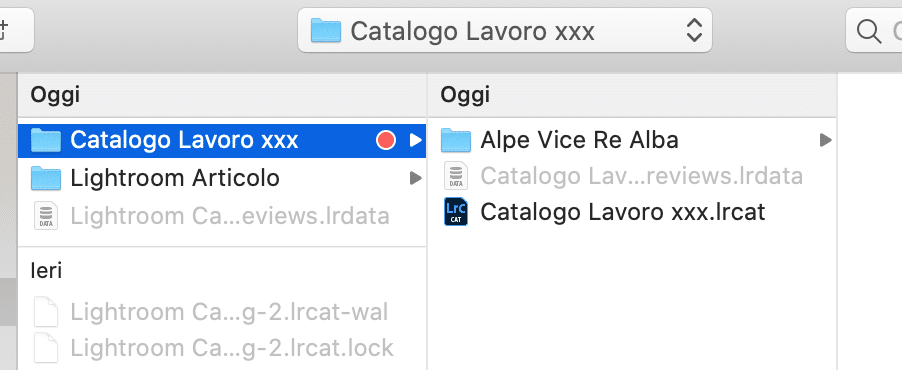
Una volta selezionato lightroom aprirà la schermata di importazione.
Nella gestione file lascia aggiuni le nuove foto al catalogo senza spostarle
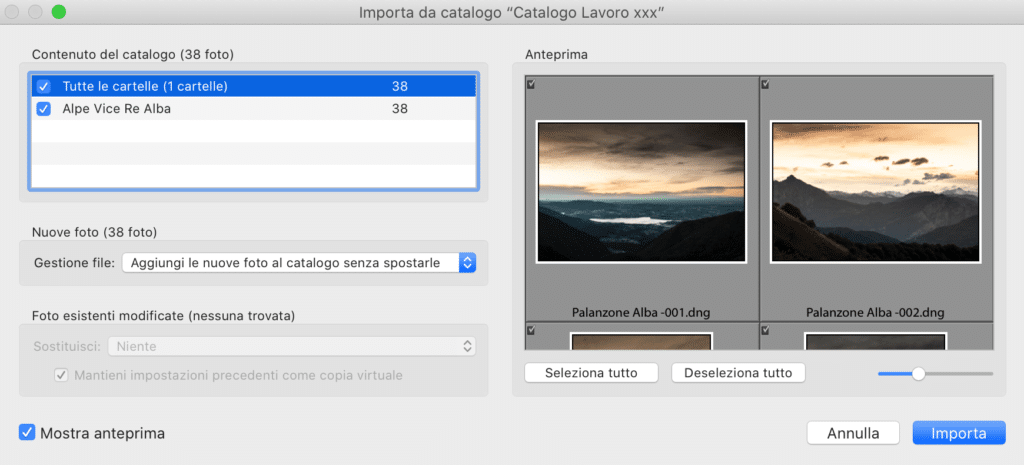
Una volta che hai finito di lavorarle e le importerai nuovamente nel catalogo principale, la schermata di importazione cambierà e sarà la seguente.
Imposta Sostituisci: Metadati, impostazioni di sviluppo e file negativi, io lascio sempre attivata la spunta “mantieni impostazioni precedenti come copia virtuale” (perchè magari avevo iniziato una piccola lavorazione e voglio avere un confronto) se non sai di cosa sto parlando deseleziona la spunta.
E seleziono, sempre, sostituisci solo file non raw.

- CON I SUPERPOTERI DI M3 – Il chip Apple di nuova generazione ti permette di fare ancora più cose, in meno tempo. Rende fulmineo tutto quello che fai, dalle presentazioni piene di effetti ai giochi più immersivi.
- SI ADATTA PERFETTAMENTE AL TUO SPAZIO – Design all-in-one ultrasottile, in quattro splendidi colori: un tocco di stile per ogni stanza.
7. UTILIZZA UN HARD DISK SSD
Gli SSD, o solid state drive, possono risultare fino a 30 volte più veloci rispetto ai tradizionali hard disk. Ogni cosa che fai in Lightroom può essere velocizzata utilizzando un SSD, dall’importazione (copia dei file), editing (scrittura delle informazioni), all’esportazione (salvataggio dei nuovi file). Ne ho parlato abbondantemente in questo video qui sotto o nell’articolo dedicato alla scelta dell’Hard Disk corretto in base alle tue esigenze.
Qui sotto le due modalità di gestire il catalogo Lightroom
Come decido dove mettere il catalogo:
1^ opzione per chi lavora un solo computer: dentro il computer nel quale lavori normalmente (default):
PRO: lightroom più performante
CONTRO: meno comodo lavorare su diversi computer sullo stesso catalogo
2^ opzione per chi lavora su più computer: salvarlo in un hard disk esterno da collegare sul computer dove devo lavorare
PRO: Massima flessibilità
CONTRO: Bisogna stare attenti a scegliere un Hard Disk di buona qualità e con cavo veloce
Personalmente scelgo sempre l’opzione Uno, con l’accortezza spiegata sopra al punto 6
- Memoria a stato solido basata su standard NVMe con velocità di 1050 MB/s in lettura e di 1000 MB/s in scrittura in un'unità portatile ad alta capacità, perfetta per creare contenuti straordinari o riprendere filmati incredibili.
- Resistente alle cadute da massimo tre metri e con un indice di protezione IP65 contrDro acqua e polvere, questo dispositivo è pronto per ogni sfida.
8. OTTIMIZZA IL TUO HARD DISK
Che tu utilizzi un SSD o un HDD, ci sono alcune cose che puoi fare per assicurarti le migliori prestazioni per Lightroom.
Tutti gli hard disk funzionano meglio quando hanno spazio libero a disposizione con cui lavorare. S
e il tuo hard disk ha meno del 25% della sua capacità disponibile, tutti quei file temporanei e cache che Lightroom crea e utilizza, possono causare un generale rallentamento.
Strumenti avanzati come Unione Foto possono in particolare richiedere molto spazio di archiviazione e causare problemi se non ne hai abbastanza.
Consiglio di mantenere almeno un 25% di spazio libero e trasferire i file ad un’altro hard disk esterno quando superi quel limite.
Se utilizzi un HDD tradizionale, una deframmentazione regolare può aiutare ad allungarne la vita e le prestazioni.
Sia le macchine Windows che Mac includono strumenti per il disco per la deframmentazione e la pulizia dei dispositivi di archiviazione. Nota che se utilizzi un SSD non c’è bisogno della deframmentazione perché non hanno lo stesso sistema a disco che utilizzano gli HDD e riorganizzare i file su un SSD non influenzerà le prestazioni.
- Veloce, portatile, conveniente. 800 MB/s di velocità in lettura: alte prestazioni in una SSD portatile.
- Conserva i tuoi ricordi più belli. Esegui il backup dei tuoi contenuti e dei tuoi ricordi su una soluzione di storage perfetta per chi è sempre in giro.
9. ORGANIZZA AL MEGLIO L’ARCHIVIAZIONE DELLE FOTO
Non dipende direttamente con la velocità di lightroom, ma sicuramente influisce moltissimo su come puoi sfruttare al meglio lightroom, nella ricerca delle immagini e nell’archiviazione ottimale delle tue foto.
Ne ho parlato abbondantemente nel video qui sotto, o nell’articolo sull’archiviazione delle foto digitali
HAI ALTRI CONSIGLI DA CONDIVIDERE?
Se hai altre idee per velocizzare Lightroom, condividile qua sotto. Ricordati di farmi sapere se questi consigli ti sono stati utili.











Lascia un commento